Hi guys welcome to worldtech360.Normally whenever you open a Word file or Excel File or PowerPoint file you have to wait until the start up screen disappear.But by following the steps that are going to be discussed in this tutorial you can rid of the start up screen. So lets see how to avoid the start-up screen in any version of Microsoft office(2007/2010/2013).
Steps:
1.First locate the directory of the Microsoft office by going in to the "Program files>Microsoft office>Office version".In my case it is Microsoft office 2013 i.e
C:\Program Files\Microsoft Office\Office152.Now grab the path to that folder.
Note:
This trick doesn't work when you try to open a existing Word or Excel or Power point document.
Word:
1.Create a shortcut on the desktop.You can do this by "Right click -> New -> Create shortcut".
2.Now a window will pop-up.In that copy the path which you have grabbed and add "WINWORD.EXE /q" at last as shown below and click on next.
3.Enter a name for the shortcut and click on finish and you will see Word icon in the location where you have created the shortcut.
3.Enter a name for the shortcut and click on finish and you will see Word icon in the location where you have created the shortcut.
4.When you open the shortcut you will notice that the word starts up without displaying the start-up screen.
Excel:
1.Create a shortcut on the desktop.You can do this by "Right click -> New -> Create shortcut".
2.Now a window will pop-up.In that copy the path which you have grabbed and add "EXCEL.EXE /q" at last as shown below and click on next.
3.Enter a name for the shortcut and click on finish and you will see Excel icon in the location where you have created the shortcut.
3.Enter a name for the shortcut and click on finish and you will see Excel icon in the location where you have created the shortcut.
4.When you open the shortcut you will notice that the Excel starts up without displaying the start-up screen.
Power Point:
1.Create a shortcut on the desktop.You can do this by "Right click -> New -> Create shortcut".
2.Now a window will pop-up.In that copy the path which you have grabbed and add "POWERPNT.EXE /q" at last as shown below and click on next.
3.Enter a name for the shortcut and click on finish and you will see Power Point icon in the location where you have created the shortcut.
4.When you open the shortcut you will notice that the Power Point starts up without displaying the start-up screen.
That's it friends i hope you enjoyed this tutorial and if you have any queries regarding any topic please feel free to ask us through comments and have a nice day :)



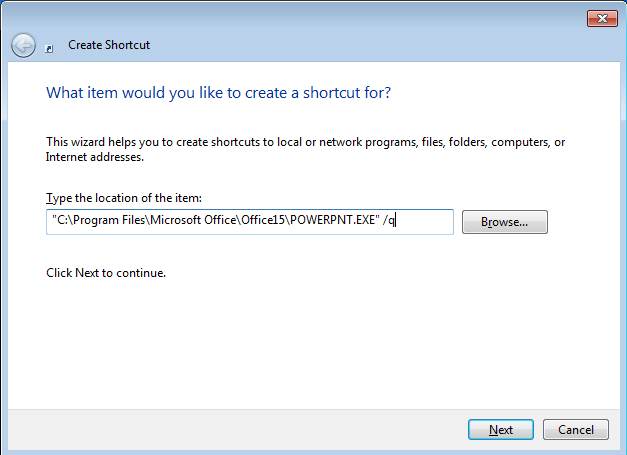
Comments
Post a Comment